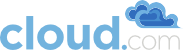Chapter 9. Initialization and Testing
You should have one Java process running CloudStack on the Management Server. This is the Management Server process.
If these steps do not work you should see the Troubleshooting section below, or ask for help in the forums or on IRC.
If you decide to grow your deployment, you can add more Hosts, Primary Storage, Zones, Pods, and Clusters. Repeat the procedures above as needed.